
Before you can display any DXF layers or features in GeoMedia, you have to create and define a CAD Server Schema file . This schema file simply defines a collection of DXF files within the DXF warehouse, and all the DXF layers/features within the DXF files. You must classify the DXF graphics as GIS features/layers based on some unique classification criteria such as the DXF EntityColor , LayerName etc. For instance, you may have created AutoCAD polygons representing land use boundaries on a layer named as ' LANDUSE '. If so, you can define a classification criteria that states that all entities on the DXF layer ' LANDUSE ' are LandUse features.
Here are the steps to create the schema file and to connect to the DXF warehouse.

The Define CAD Server Schema File dialog box appears.

The New dialog box appears .

The Select Map Files dialog box appears .
The Browse For Folder dialog box appears .

The Select Map Files dialog box displays the selected folder and any DXF files contained in the folder .

The Select Coordinate System Files dialog box appears .
Note : Prior to this step, you must have created and defined a suitable coordinate system file using the GeoMedia Define Coordinate System File utility .

The Define Feature Class dialog box appears .
The New dialog box appears .

The New dialog box may look like this .


For example, if you have polygons representing land parcels in the DXF file and they are stored uniquely on a DXF layer named as 'LAND_PARCELS', then you would toggle on the LayerName attribute and typed in LAND_PARCELS in the Classification Criteria field .

The Define Feature Class displays the newly defined DXF feature .

The Save As dialog box appears .
The New Connection dialog box appears.
GeoMedia is now connected to the DXF data warehouse .
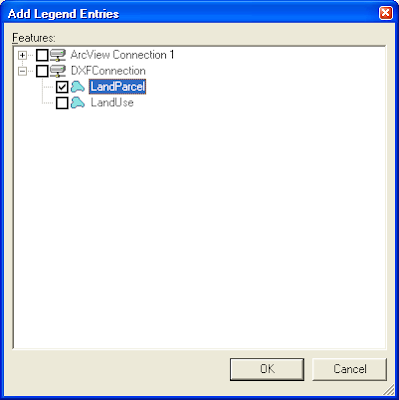
Once connected, you can display the DXF data, by selecting Legend > Add Legend Entries and choosing the DXF feature(s) as shown below.