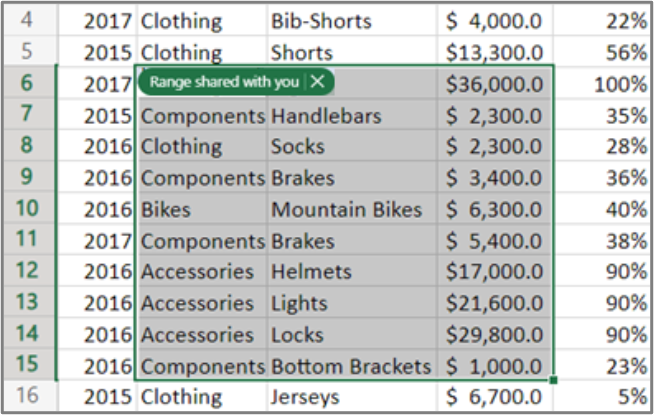
Whether collaborating through Teams or on the web, you may want to share information from a workbook. You can share the entire workbook, but often it’s safer, faster, and more efficient to share just a section of the workbook for viewing or editing. You can easily share with others a link to a specific sheet, range, table, or chart. First, you create a link to the shared section of a workbook. Then you send or make available the link to recipients. Finally, recipients can simultaneously view or edit the workbook section.
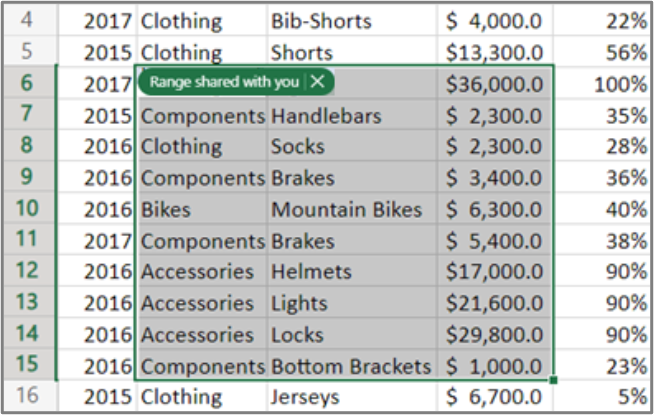
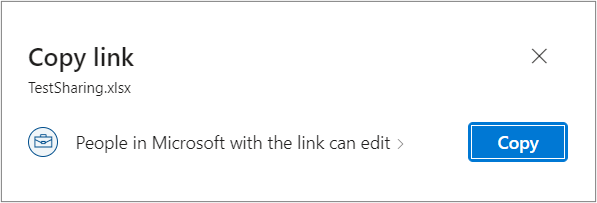
The link is now in the Office Clipboard. For more information, see Copy and paste using the Office Clipboard.
Use a shared link to a workbook sectionOnce the shared workbook section link is created, recipients can use it in the following common ways:
Tip Right click the workbook section to see additional commands including Edit in Teams, Open in Desktop App, Open in Browser, Download, and Copy Link.
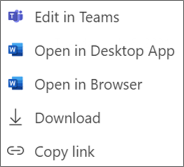
Note Opening the workbook by using Excel on the desktop or by downloading the workbook removes the highlight from the range, table, or chart.